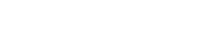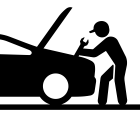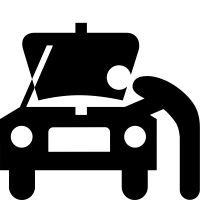What features are available in the Pitcrew App?
Pitcrew App has a fresh and new design. It has a top header which currently has our sections:
- Add – Keep track of your vehicle’s fuel, pollution, service and insurance records. You can track multiple vehicles through the app
- Book Service – Request services like car servicing, washing, wheel alignment etc. through the Pitcrew app
- Dashboard – Review your vehicle performance basis the information shared through the Add section
- Notifications – Receive proactive notifications of pollution and insurance expiry along with offers for services offered by Pitcrew
How do I get started with the Pitcrew App?
To start using the Pitcrew App, you will have to add a vehicle first. Without adding a vehicle you will not be able to use any features of the app. As you login into the app for the first time it automatically prompts you to add a vehicle. A simple step by step procedure to add a vehicle is:
- Select the Add button on the top header
- Select Vehicle button in the sub header
- Fill the basic mandatory fields like Vehicle Brand, Vehicle Model, Fuel Type
- Fill the Optional fields like Purchase Date, Registration Number of vehicle
- You can also choose to save the RC (Registration Certificate) of the vehicle, though it is not mandatory
- Select Save Details
Please note, the first vehicle you add will be the default vehicle in the system. In case you have added multiple vehicles by selecting the “Set Default” button any vehicle of your choice can be selected as the default vehicle.
In order to check the saved record. Goto the “Dashboard” section, select “Vehicle” sub header and you will see all the vehicle added in the app.
How do I add a vehicle in the Pitcrew App?
As you login into the app for the first time it automatically prompts you to add a vehicle. A simple step by step procedure to add a vehicle is:
- Select the Add button on the top header
- Select Vehicle button in the sub header
- Fill the basic mandatory fields like Vehicle Brand, Vehicle Model, Fuel Type
- Fill the Optional fields like Purchase Date, Registration Number of vehicle
- You can also choose to save the RC (Registration Certificate) of the vehicle, though it is not mandatory
- Select Save Details
Please note, the first vehicle you add will be the default vehicle in the system. In case you have added multiple vehicles by selecting the “Set Default” button any vehicle of your choice can be selected as the default vehicle.
How do I add an Insurance record in the App?
To add an insurance record, you will have to add a vehicle first. In case you have not added a vehicle yet please refer to FAQ about adding a vehicle in this post. A simple step by step procedure to add an insurance record is:
- Select the Add button on the top header
- Select Insurance button in the sub header
- Select the Appropriate Vehicle for which the Insurance record is meant for
- Fill the basic mandatory fields like Insurance date, expiry date and Insurance provider name
- Fill the Optional fields like Premium Amount, No Claim bonus received status and the Odometer Reading when the insurance was done
- You can also choose to save a copy of your insurance of the vehicle, though it is not mandatory
- Select Save Record
You are done saving an insurance record.
In order to check the saved record. Goto the “Dashboard” section, select “Insurance” sub header and select the appropriate vehicle to view the record.
How do I add a service record in the App?
To add a service record, you will have to add a vehicle first. In case you have not added a vehicle yet please refer to FAQ about adding a vehicle in this post. A simple step by step procedure to add a service record is:
- Select the Add button on the top header
- Select Service button in the sub header
- Select the Appropriate Vehicle for which the Insurance record is meant for
- Fill the basic mandatory fields like service date, odometer reading, amount spent and service type (Authorized Service Center, Fulfilled by Pitcrew or Others)
- Fill the Optional fields like service provider name, comments
- From the detailed service list, select the services that were carried out from the options mentioned in the app
- You can also choose to save a copy of your service bill for the vehicle, though it is not mandatory
- Select Save Record
You are done saving a service record.
In order to check the saved record. Goto the “Dashboard” section, select “Service” sub header and “View Service Logs”
How do I add a pollution record in the App?
To add a pollution record, you will have to add a vehicle first. In case you have not added a vehicle yet please refer to FAQ about adding a vehicle in this post. A simple step by step procedure to add a service record is:
- Select the Add button on the top header
- Select Pollution button in the sub header
- Select the Appropriate Vehicle for which the pollution record is meant for
- Fill the basic mandatory fields like Pollution Check Date and Pollution Expiry Date
- Fill the Optional fields like Amount spent and comments
- You can also choose to save a copy of your pollution record for the vehicle, though it is not mandatory
- Select Save Record
You are done saving a pollution record.
In order to check the saved record. Goto the “Dashboard” section, select “Pollution” sub header and select the appropriate vehicle to view the record.
How do I add a fuel record in the App?
To add a fuel record, you will have to add a vehicle first. In case you have not added a vehicle yet please refer to FAQ about adding a vehicle in this post. A simple step by step procedure to add a fuel record is:
- Select the Add button on the top header
- Select Pollution button in the sub header
- Select the Appropriate Vehicle for which the pollution record is meant for
- Fill the basic mandatory fields like Date, Fuel Price, Amount Spent and Odometer Reading
- In case you did not fill a full tank, set the “Tank not full” indicator by selecting appropriate button
- Fill the Optional fields like any comments
- You can also choose to save a copy of your fuel bill record for the vehicle, though it is not mandatory
- Select Save Record
You are done saving a fuel record.
In order to check the saved record. Goto the “Dashboard” section, select “Fuel” sub header and “View fuel logs”